Cara Merekam Layar Laptop dengan VLC Media Player
Bagi Anda yang sering menonton film menggunakan laptop, pasti Anda sering mendengar aplikasi VLC Media Player. Aplikasi VLC juga biasanya sudah terinstall didalam laptop yang baru saja Anda beli. Karena VLC merupakan aplikasi terpopuler untuk memutarkan media yang ada di dalam laptop. Tidak hanya bisa memutarkan media, aplikasi ini juga dapat membantu Anda untuk merekam layar pada laptop atau PC.
Bagaimanakah cara atau tutorial merekam layar laptop dengan VLC Media Player? Anda dapat menyimak artikel ini, karena akan memberikan cara atau turoial dalam merekam layar laptop menggunakan aplikasi VLC Media Player secara langkah demi langkah dan spesifik.
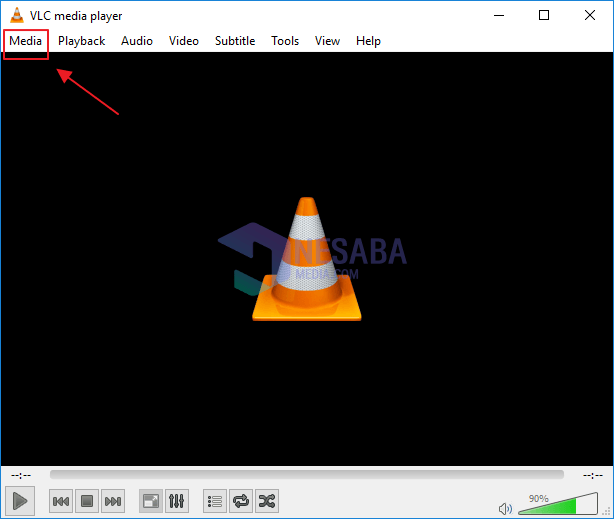
2. Didalam menu Media, terdapat banyak menu lainnya yang dapat Anda pilih, untuk merekam layar laptop, maka kita harus klik menu Convert/Save terlebih dahulu.
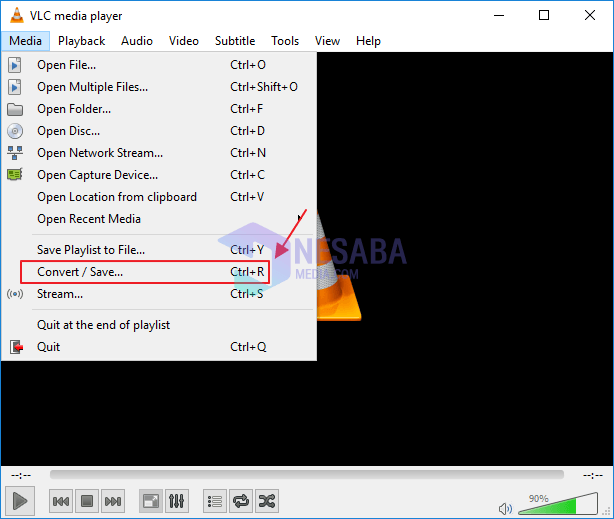
3. Maka akan muncul windows VLC lainnya dan kliklah menu Capture Device. Pada bagian Capture mode, pilihlah Desktop. Setelah itu klik tanda panah kebawah pada button Convert/Save dan pilih menu Convert Alt + O.
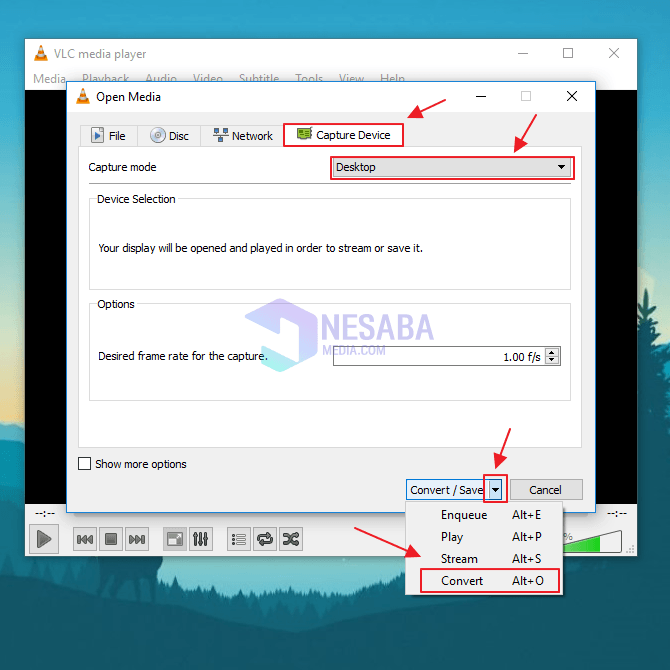
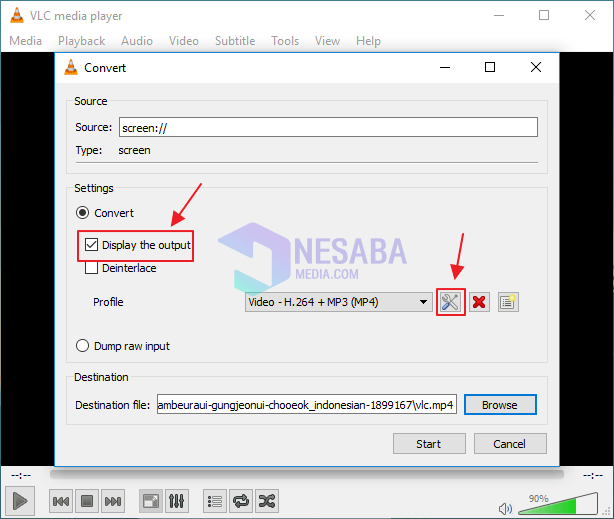
5. Maka window Profile Edition akan muncul. Kliklah pada menu Video codec. Setelah itu centanglah pada menu video. Kemudian lihatlah pada bagian Encoding parameters dan ubahlah bagian codec menjadi H-264. Lalu klik Save.
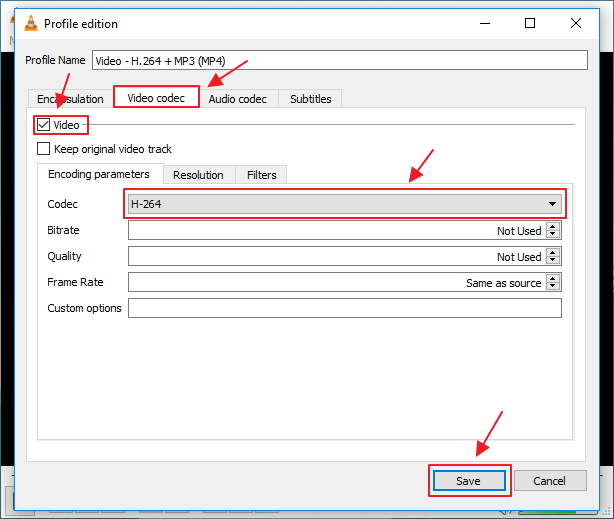
6. Anda akan kembali pada window Convert. Dan setelah itu yang akan dilakukan adalah untuk mengubah tempat penyimpanan video yang akan direkam. Caranya adalah dengan klik button Browse pada bagian Destination file. Maka file direktori file Anda akan keluar dan pilihlah difolder mana Anda ingin menyimpan video yang akan Anda rekam menggunakan VLC Media Player. Jika sudah, maka klik menu Start untuk memulai merekam.
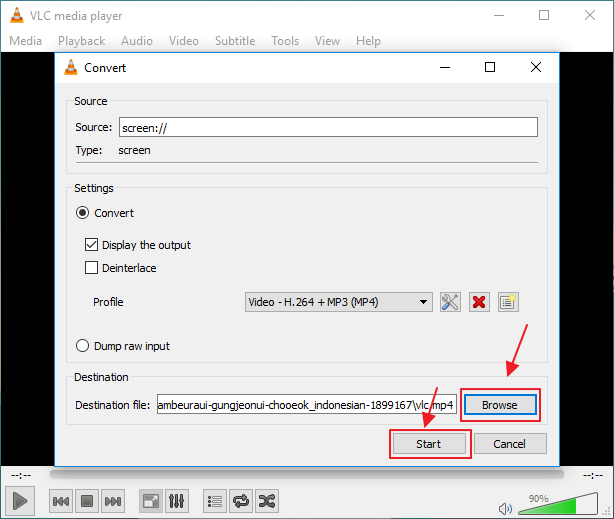
7. Nah, sekarang Anda sudah bisa melakukan aktivitas perekaman layar menggunakan aplikasi VLC Media Player seperti yang Anda inginkan. Dan apabila Anda sudah selesai merekam layar pada laptop Anda, Anda dapat klik tombol stop pada aplikasi VLC Media Player untuk menghentikan perekaman.
8. Maka apabila Anda sudah mengklik tombol stop pada aplikasi VLC, maka video hasil rekaman layar akan disimpan secara otomatis ke folder dimana tempat Anda ingin menyimpan video tersebut.
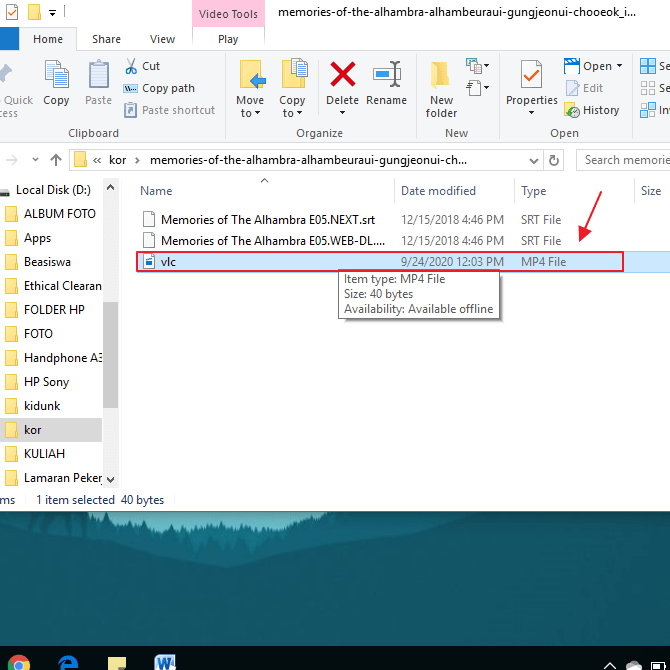
Bantu berikan donasi jika artikelnya dirasa bermanfaat Anda dapat berkontribusi dengan mengeklik tautan di bawah ini:
Donasi Sekarang
Komentar