Windows 10 adalah windows versi terbaru yang ada saat ini dan mempunyai banyak sekali perubahan yang membuat kita harus menyesuaikan diri dengan tampilan juga fitur-fitur yang baru. Terdapat fitur yang bekerja dengan cara sama seperti pada versi Windows sebelumnya dan banyak juga fitur yang bekerja tidak sama dengan versi sebelumnya.
Banyak yang berubah seperti tata letak menu dan langkah-langkah yang sedikit berbeda, hal ini juga terjadi pada fitur Sharing Printer Windows 10 yang sedikit berbeda dibandingkan dengan Windows 8 maupun Windows 7. Sharing printer dengan komputer lain melalui jaringan cukuplah mudah dan simple jika Anda mengikuti tutorial ini.
Buka menu Devices & Printers kemudian pilih Properties pada printer yang akan di share dan pilih tab Share. Itu tadi adalah cara untuk sharing printer, tetapi tab share terkadang hilang pada beberapa versi update Windows 10 dan mengharuskan anda untuk mencari lagi. Tidak perlu khawatir, kami akan memberikan tutorial cara untuk sharing printer di Windows 10 dengan cepat dan juga mudah tentunya.
Langkah-Langkah Sharing Printer di Windows 10
- Pertama-tama buka Control Panel kemudian pilih Devices & Printers. Klik kanan pada printer yang akan disharing dan pilih See what’s printing.
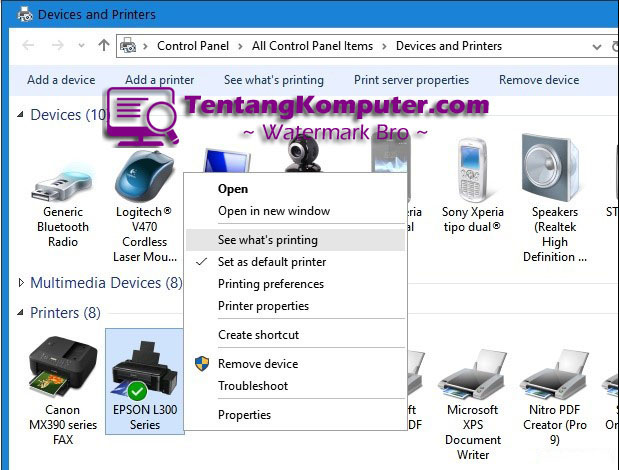
- Tampil printer, lalu pilih menu tab Printer => Sharing…
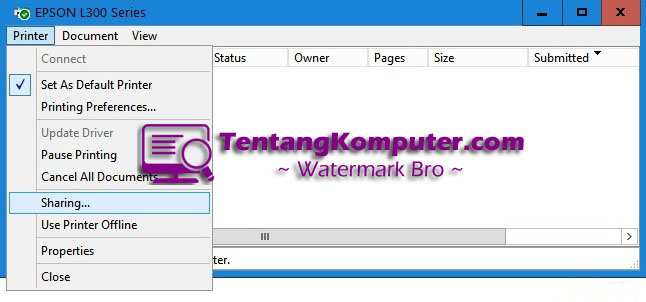
- Tampil jendela tab Sharing. Ceklist pada Share this printer dan isi nama printer yang akan disharing. Contoh dibawah ini nama sharing Epson L 300. Kemudian klik Apply => OK.
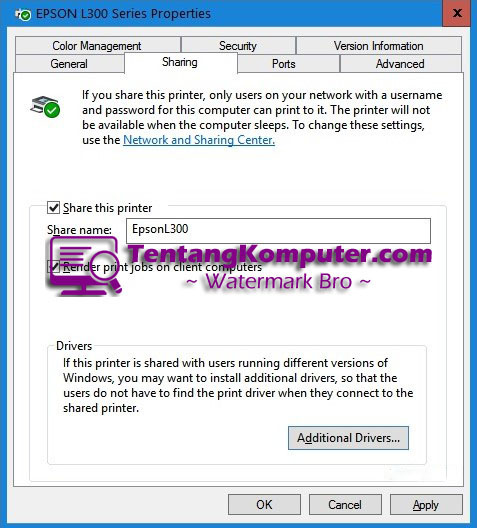
- Atur komputer yang akan terhubung ke printer dengan cara Add a printer pada jendela Devices and Printers. Pilih Select a shared printer by name.
- Isi nama komputer lokasi dimana printer berada diikuti dengan nama printer yang disharing dalam format: //namakomputer/namaprinter. Contoh dibawah ini, nama komputer adalah Server dan nama printer yang disharing adalah EpsonL300.
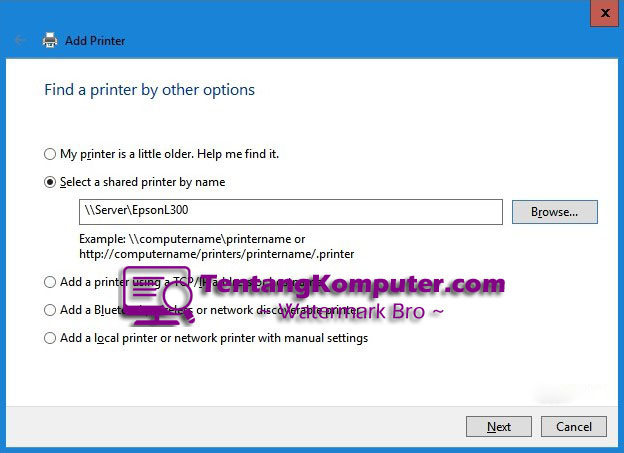
- Jika tidak tahu nama komputer Anda, Anda dapat melihatnya pada System Properties dengan cara buka File Explorer => klik kanan pada This PC atau Computer => Properties. Pada jendela System Properties, terdapat tulisan computer name, itulah nama komputer yang Anda gunakan. Untuk menggunakan nama komputer dimana lokasi printer berada, buka komputer yang ingin terkoneksi ke printer melalui jaringan.
- Selanjutnya windows akan meminta kita agar memilih merk printer beserta model, install driver, dst. Isikan informasi yang diperlukan sesuai dengan printer. Setelah selesai, Windows anda akan menambahkan printer baru dan anda dapat menggunakan printer untuk mencetak file.
Bantu berikan donasi jika artikelnya dirasa bermanfaat Anda dapat berkontribusi dengan mengeklik tautan di bawah ini:
Donasi Sekarang


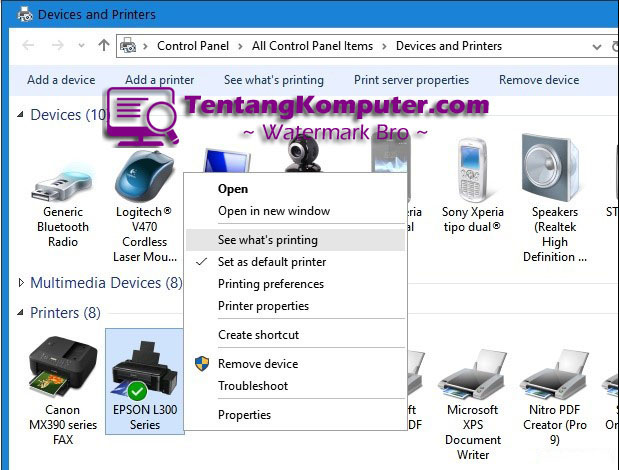
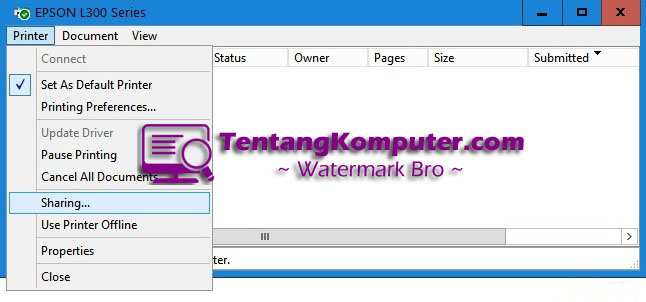
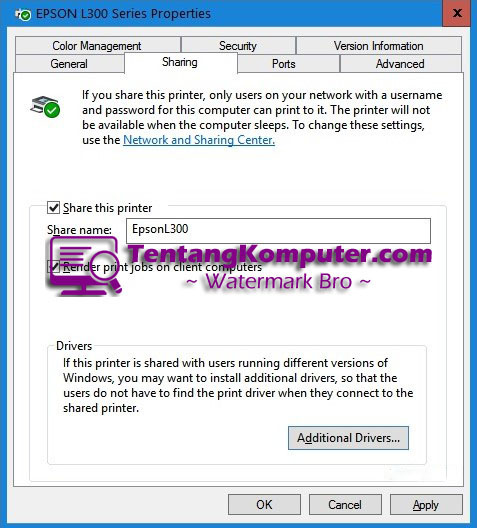
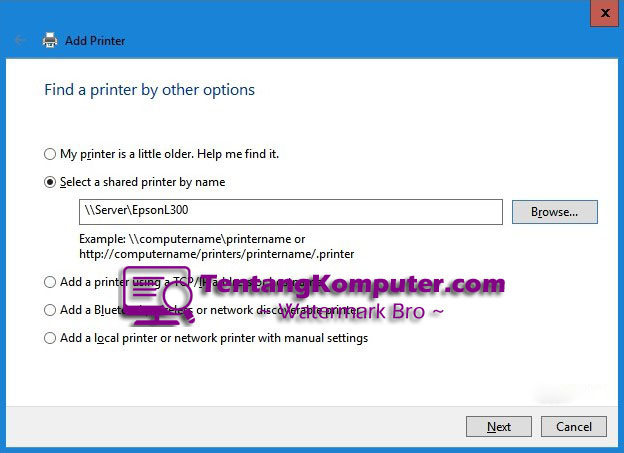
Komentar