Ketika kita ingin berbagi suatu file dengan teman tetapi terdapat masalah karena tidak membawa flashdisk maupun hardisk eksternal, juga tidak memungkinkan untuk mengirim file tersebut karena ukuran file yang cukup besar. Solusi yang bisa digunakan adalah dengan cara memanfaatkan jaringan. Kita tidak perlu lagi menggunakan kabel LAN jika di area Anda terdapat Wifi. Laptop Anda dan laptop teman anda wajib terhubung ke jaringan wifi yang sama, oleh karena itu Anda bisa melakukan pertukaran file antar komputer melalui jaringan wifi tersebut.
Kelebihan dari koneksi dan berbagi file melalui wifi adalah kita tidak perlu setting untuk koneksinya seperti setting IP dan lain-lain. Yang perlu Anda lakukan hanya setting untuk folder sharingnya saja. Kita asumsikan kedua laptop dengan OS Windows 7 sudah terhubung dengan jaringan yang sama. Cara ini tidak hanya bekerja di PC dengan OS Windows 7 saja, melainkan cara ini juga sama persis/bisa digunakan di versi Windows terbaru(Windows 8, 8.1, 10).
Pengertian Sharing Data
Sharing data pada dasarnya berasal dari kata “share” yang berarti “bagikan”. Sharing yang dimaksud di sini adalah berbagi suatu file / folder atau saling memberikan sesuatu. Dalam jaringan sharing berarti berbagi data antar komputer 1 dengan komputer lainnya yang saling terhubung melalui suatu jaringan sehingga komputer tersebut dapat mengakses dan menggunakan data yang terdapat di komputer tersebut.
Kelemahan Sharing Data
Dalam suatu sharing data terdapat kelebihan dan kekurangnnya, salah satu kekurangannya adalah jika tidak berhati-hati dalam mensharing file maka data Anda dapat digunakan sembarangan oleh orang yang tidak bertanggung jawab. Kekurangan selanjutnya adalah sering terjadi kebocoran data pada saat sharing file/folder. Bisa juga terjadi korup data pada saat mentransfer file/folder yang di share.
Kelebihan Sharing Data
Setelah terdapat kekurangan dalam proses sharing di windows, terdapat juga kelebihan/keuntungan jika menggunakan fitur sharing. Kelebihannya adalah dapat menghemat waktu dalam proses pengiriman data, file terjaga dari virus yang dapat merusak data dan memback-up data dengan mudah.
Lagkah-Langkah Sharing File/Folder
- Pertama tentukan mana file/folder yang ingin Anda share ke PC lain.
- Kemudian klik kanan pada file/folder yang akan di share, lalu pilih Share with > Spesific People.
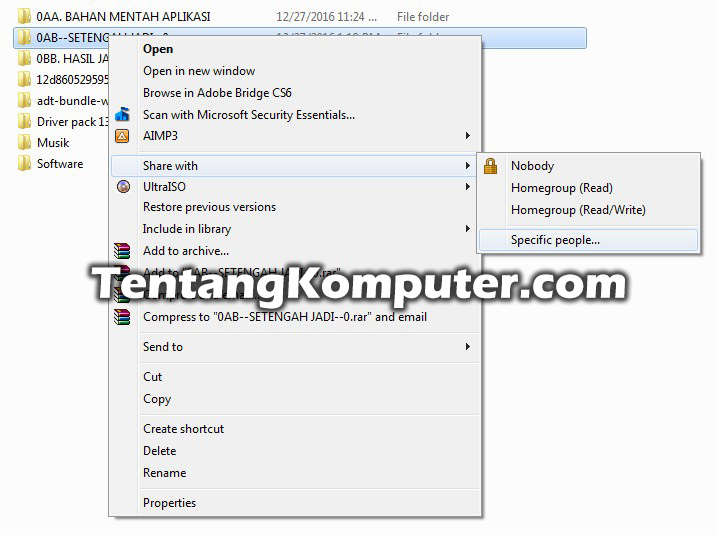
- Muncul pernyataan share, ada tingkatan level share yaitu Admin, Quest, Everyone. Pilih Everyone dan klik Add.
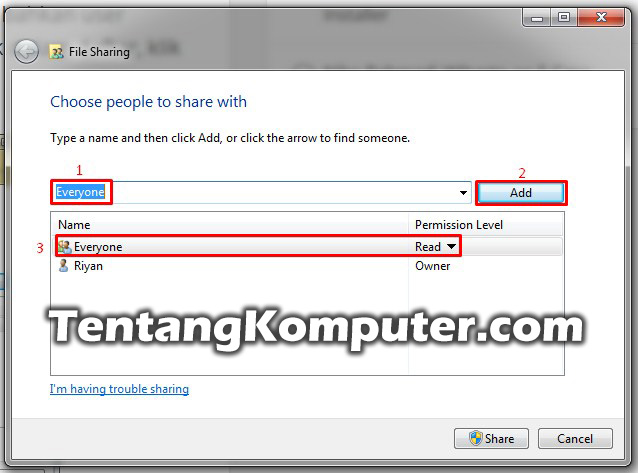
- Terdapat 2 level permission pada share, yang pertama level read yang berfungsi user hanya dapat hak untuk mendownload file yang dishare saja, sedangkan level read/write user diberikan hak untuk mendownload file serta mengirimkan file ke folder yang dishare. Pada kali ini kita pilih “Read”.
- Jika telah selesai setting Permission Level, klik Share.
- Tampil hasil aktivasi share, kemudian klik Done.
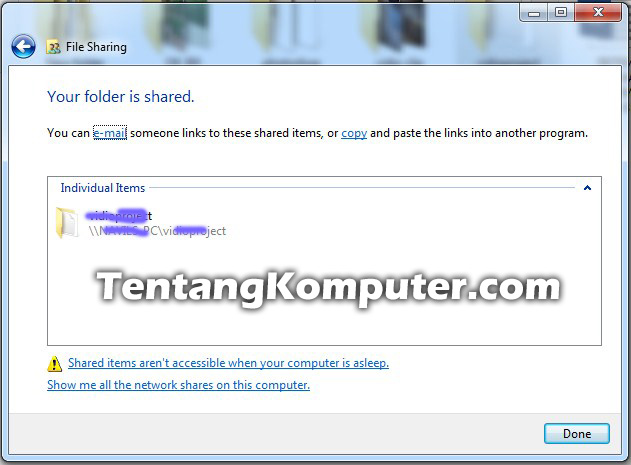
- Buka Windows Explorer dengan laptop lain. Klik Network, lalu muncul user laptop yang dishare tadi. Disini terdapat nama laptop RIYAN-PC (nama PC yang di share tadi), klik 2x.
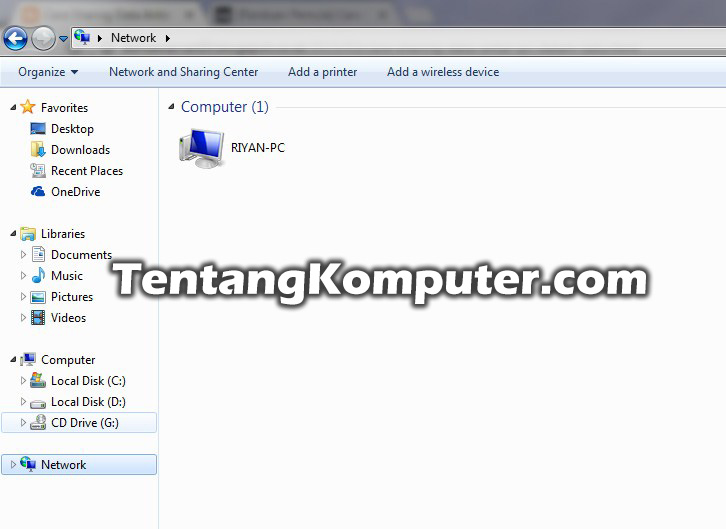
- Tampil folder yang telah di share sebelumnya. Kita bisa mengcopy file yang ada di dalam folder tersebut.
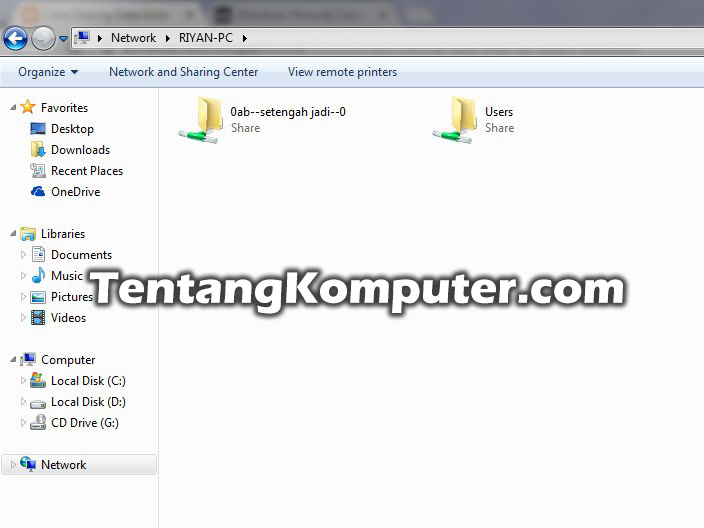
- Selesai.
- Tetapi jika pada saat kita mengklik RIYAN-PC muncul Windows Security dan mewajibkan Anda mengisi password, Anda harus mengaturnya di Control Panel.
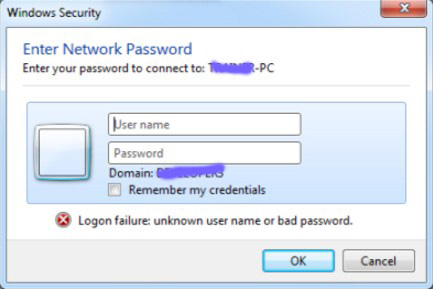
- Buka Control Panel, kemudian klik Network and Internet.
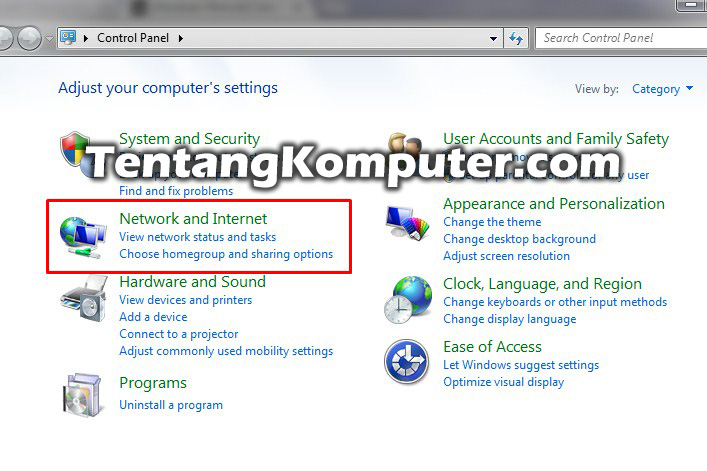
- Kemudian klik Network and Sharing Center.
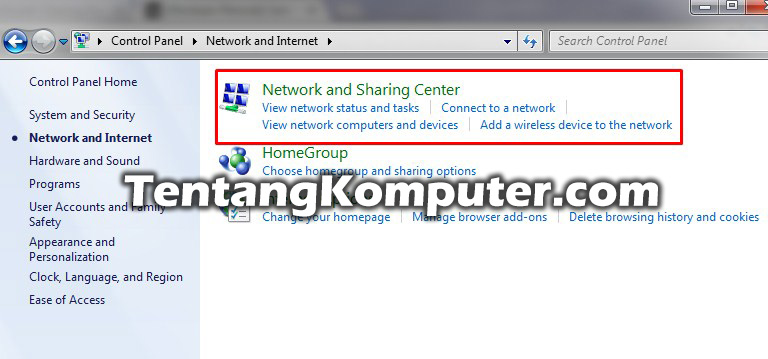
- Pada bagian pojok kiri bawah terdapat Trun Windows Firewall on or off. Klik untuk mematikan Windows Firewall agar tidak mengganggu pada saat proses sharing.
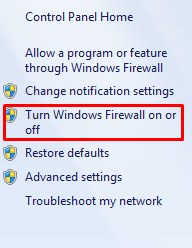
- Pilih Trun off seperti gambar di bawah ini. Setelah itu klik OK.
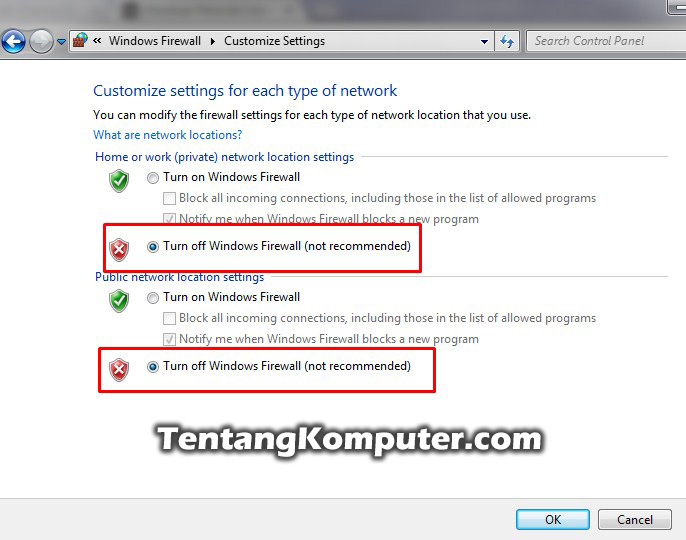
- Kemudian kita menonaktifkan passwordnya. Klik Change advance sharing setting.
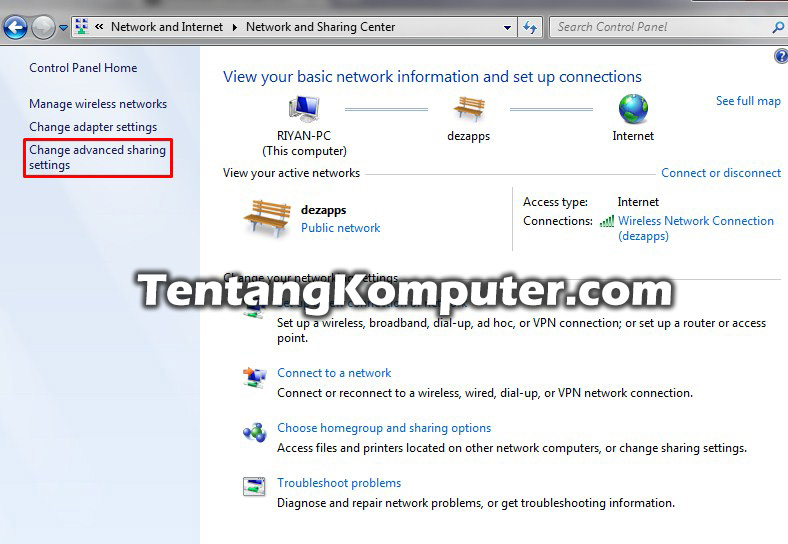
- Scroll kebawah dan terdapat pilihan untuk mengaktifkan ataupun menonaktifkan password. Pilih Trun off password protected sharing agar Anda bisa mengakses berkas tanpa menggunakan password.
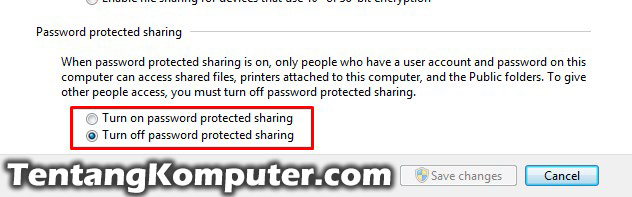
- Buka lagi RIYAN-PC, dan anda dapat mengakses folder tanpa diminta username dan password.
- Selesai.
Bantu berikan donasi jika artikelnya dirasa bermanfaat Anda dapat berkontribusi dengan mengeklik tautan di bawah ini:
Donasi Sekarang


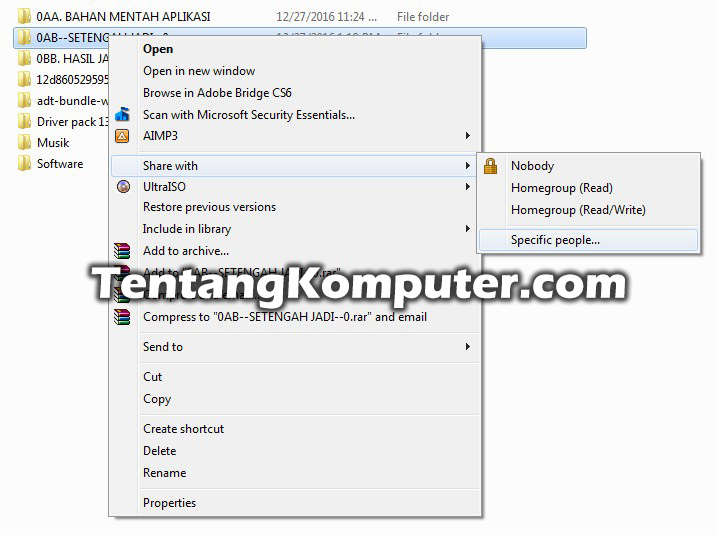
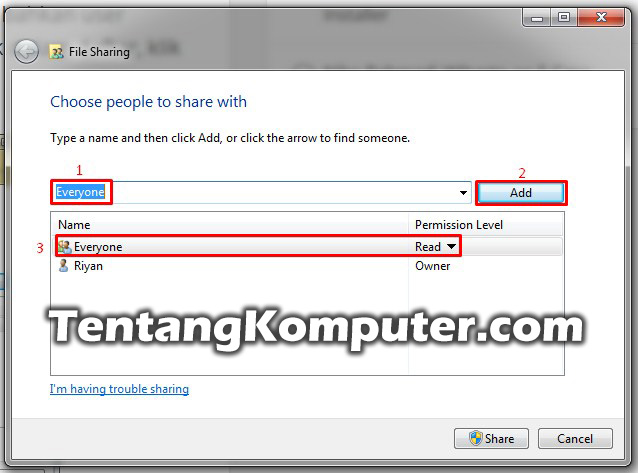
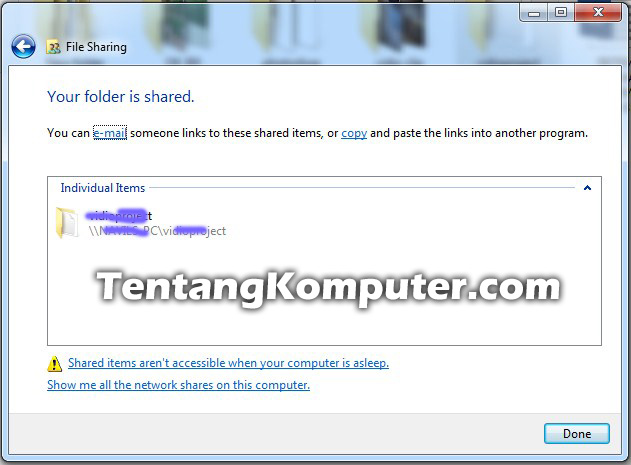
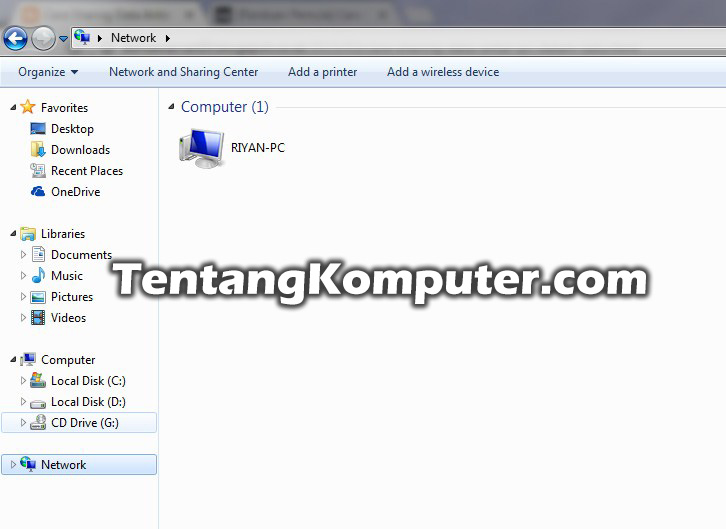
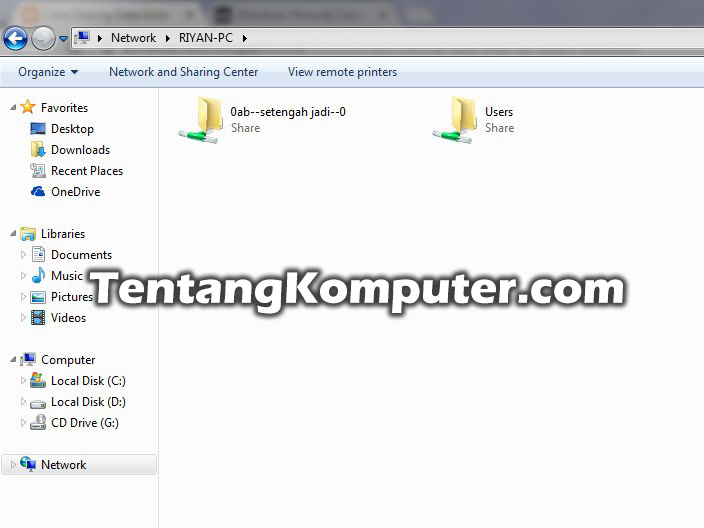
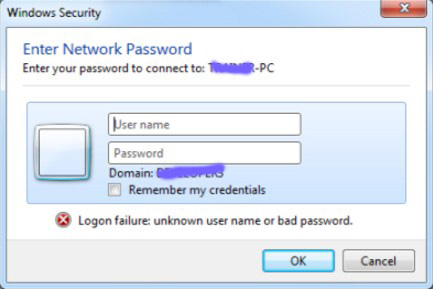
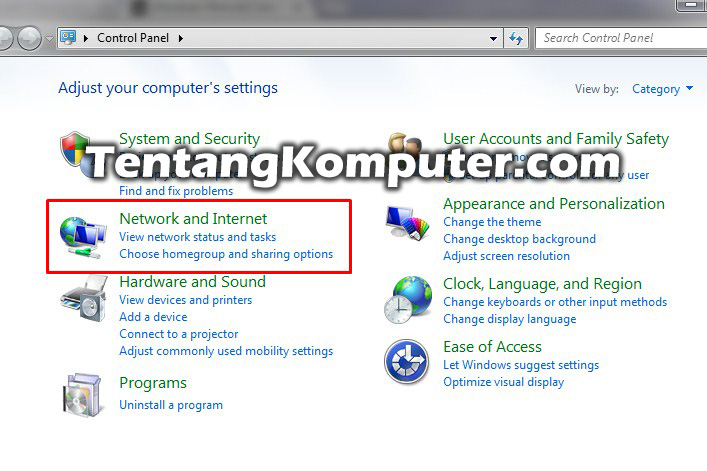
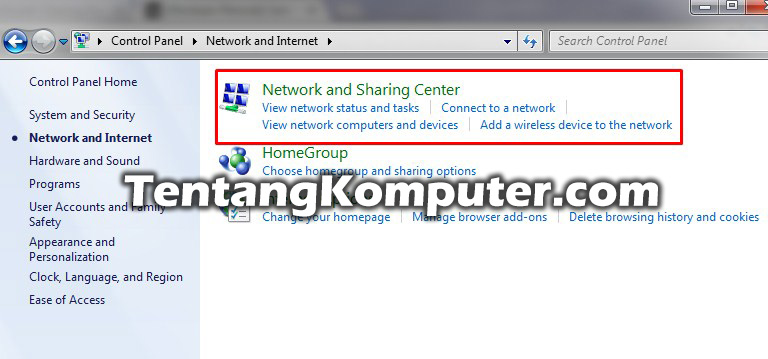
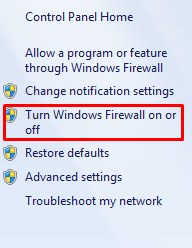
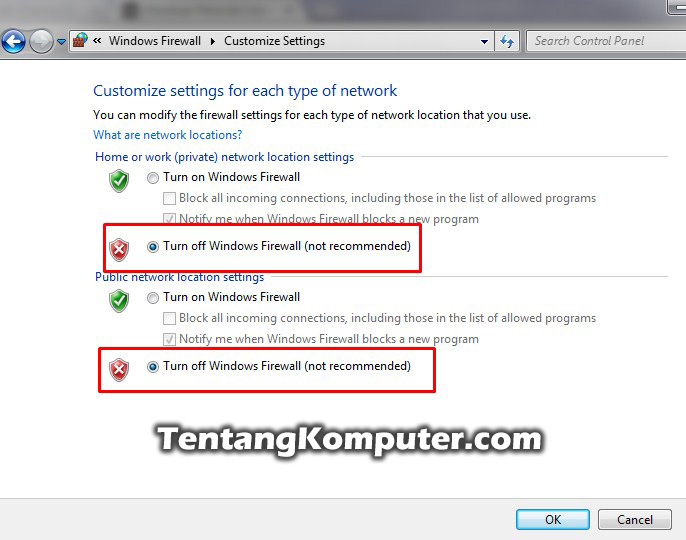
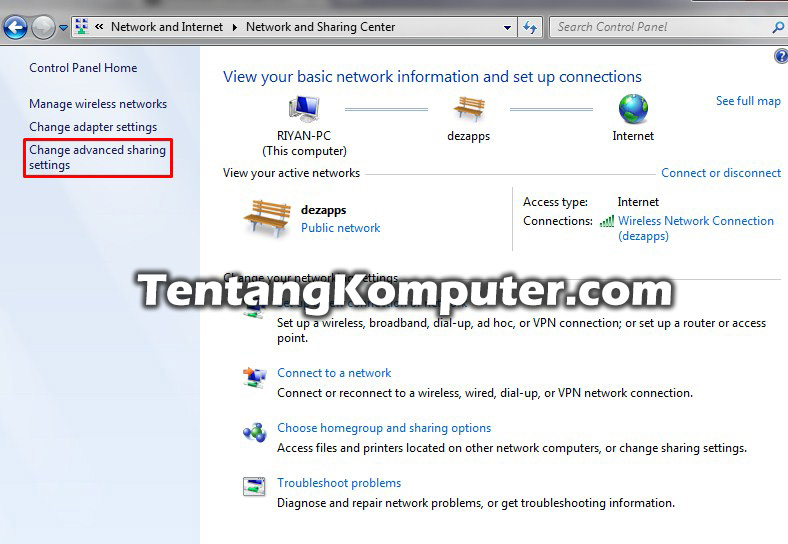
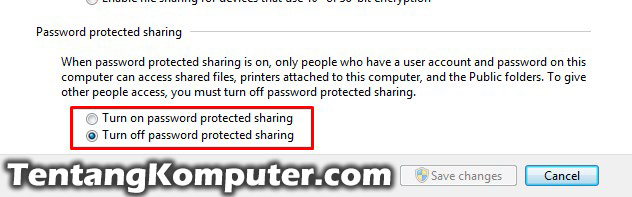
Komentar